Cómo se desbloquea algo en Photoshop?
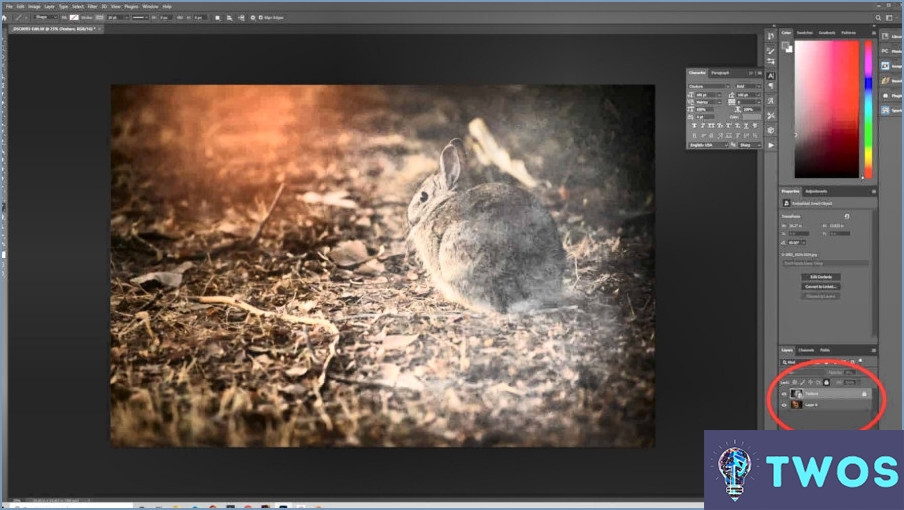
Para desbloquear algo en Photoshop, puede utilizar varios métodos que le permitirán acceder a capas o elementos ocultos. Un método consiste en utilizar el comando Desbloquear imagen, que resulta eficaz para revelar capas ocultas bajo la capa seleccionada en ese momento.
He aquí una guía paso a paso sobre cómo desbloquear algo en Photoshop:
- Abra Photoshop y cargue la imagen o el proyecto en el que está trabajando.
- Asegúrese de que el panel Capas está visible en su pantalla. Si no lo está, vaya al menú superior y seleccione "Ventana", luego elija "Capas" para mostrar el panel.
- Localice la capa que desea desbloquear dentro del panel Capas. Puede que sea necesario expandir los grupos de capas o desplazarse por la lista para encontrar la capa específica.
- Una vez que haya identificado la capa, haga clic con el botón derecho del ratón sobre ella para abrir un menú contextual. Alternativamente, también puede ir al menú superior y seleccionar "Capa" seguido de "Desbloquear todo" para desbloquear todas las capas del documento.
- En el menú contextual, seleccione "Desbloquear capa" para desbloquear individualmente la capa seleccionada. Esta acción eliminará cualquier restricción impuesta a esa capa, permitiéndole editar o manipular su contenido libremente.
- Si la capa que desea desbloquear está oculta bajo otra capa, seleccione la capa superior que la está cubriendo y, a continuación, vaya al menú superior y seleccione "Capa", seguido de "Organizar" y, por último, "Traer al frente" o "Traer hacia delante". Esto traerá la capa deseada al primer plano, haciéndola accesible para su posterior edición.
Siguiendo estos pasos, puede desbloquear fácilmente capas específicas o traer elementos ocultos a la superficie en Photoshop. Recuerde que desbloquear una capa le otorga mayor flexibilidad y control sobre sus diseños, permitiéndole realizar ajustes y modificaciones con facilidad.
¿Cómo desbloqueo archivos de índice en Photoshop?
Para desbloquear un archivo de índice en Photoshop, siga estos sencillos pasos:
- Abra Photoshop en su ordenador.
- Vaya al menú "Archivo" en la parte superior de la aplicación.
- Seleccione "Abrir" en el menú desplegable y elija el archivo de índice que desea desbloquear.
- Una vez abierto el archivo, navegue de nuevo hasta el menú "Archivo".
- Esta vez, seleccione "Desbloquear índice" de las opciones proporcionadas.
- Photoshop eliminará el bloqueo de índice del archivo, permitiéndole realizar cambios y modificaciones.
Recuerde, desbloquear un archivo de índice significa que puede editar su contenido libremente. Sin embargo, es importante tener en cuenta que si el archivo de índice se creó originalmente con limitaciones específicas, desbloquearlo puede provocar la pérdida de dichas limitaciones.
Siguiendo estos pasos, podrás desbloquear archivos de índice en Photoshop con facilidad.
¿Por qué no puedo desbloquear mi capa en Photoshop?
Si no puede desbloquear una capa en Photoshop, podría haber algunas razones para ello:
1) Bloqueo de grupo o pila: La capa podría estar bloqueada porque forma parte de un grupo o pila que cuenta con medidas de seguridad adicionales. Compruebe si el grupo o pila está protegido por contraseña o si hay alguna restricción para modificar su contenido.
2) Edición o revisión de archivos: La capa podría estar bloqueada porque está asociada a un archivo que actualmente está siendo editado o revisado por otro usuario o programa. Asegúrese de que el archivo no está en uso en otro lugar antes de intentar desbloquear la capa.
3) Movimiento o borrado: Es posible que la capa se haya movido o eliminado desde la última vez que se desbloqueó. Verifique si la capa todavía existe en el documento y no ha sido alterada o eliminada accidentalmente.
Recuerde volver a comprobar estas posibles causas y realizar los ajustes necesarios para desbloquear la capa en Photoshop.
Cómo puedo eliminar una capa bloqueada en Photoshop?
Para eliminar una capa bloqueada en Photoshop, siga estos pasos:
- Abra el panel Capas yendo a Ventana > Capas.
- Localice la capa bloqueada que desea eliminar en el panel Capas.
- Seleccione la capa bloqueada haciendo clic sobre ella.
- En la barra de menús de la parte superior, haga clic en el botón "Eliminar capa". También puede utilizar el atajo de teclado Comando-Supr (Mac) o Control-Supr (Windows).
Siguiendo estos pasos, podrás eliminar una capa bloqueada en Photoshop y quitarla de tu proyecto. Recuerda guardar tu trabajo regularmente para evitar cualquier borrado accidental. ¡Feliz edición!
Cómo se desbloquea una imagen?
Para desbloquear una imagen, puedes emplear un par de métodos. Protección por contraseña es un enfoque común, que consiste en asignar una frase de contraseña única a la imagen. Al introducir la contraseña correcta, se obtiene acceso para ver o editar la imagen. Otro método consiste en aprovechar los metadatos del archivo. Algunos archivos de imagen contienen datos ocultos en sus metadatos, como pies de foto o palabras clave. Utilizando software o herramientas específicas, puedes extraer esta información para obtener una comprensión más profunda del contenido de la imagen o desbloquear cualquier característica oculta que pueda poseer. Recuerde manejar el desbloqueo de imágenes con responsabilidad y respetar la privacidad de los demás.
¿No puedo abrir un archivo porque está bloqueado?
Si te encuentras con el mensaje de error "No se puede abrir el archivo porque está bloqueado", hay algunos pasos que puedes seguir para solucionar el problema:
- Compruebe los permisos del archivo: Asegúrese de que dispone de los permisos necesarios para acceder al archivo. Haga clic con el botón derecho en el archivo, seleccione "Propiedades" y navegue hasta la pestaña "Seguridad" para verificar y modificar los permisos si es necesario.
- Confirme el bloqueo del archivo: Determine si el archivo está realmente bloqueado por otro usuario o aplicación. Cierre cualquier programa que pueda estar utilizando el archivo o intente reiniciar el equipo para liberar cualquier bloqueo.
- Considere una contraseña: Algunos archivos están protegidos con contraseñas. Si conoce alguna contraseña asociada, introdúzcala para obtener acceso.
Siguiendo estos pasos, puede solucionar el problema de no poder abrir un archivo bloqueado.
Deja una respuesta

Artículos Relacionados