¿Cómo se elimina una capa en Photoshop?
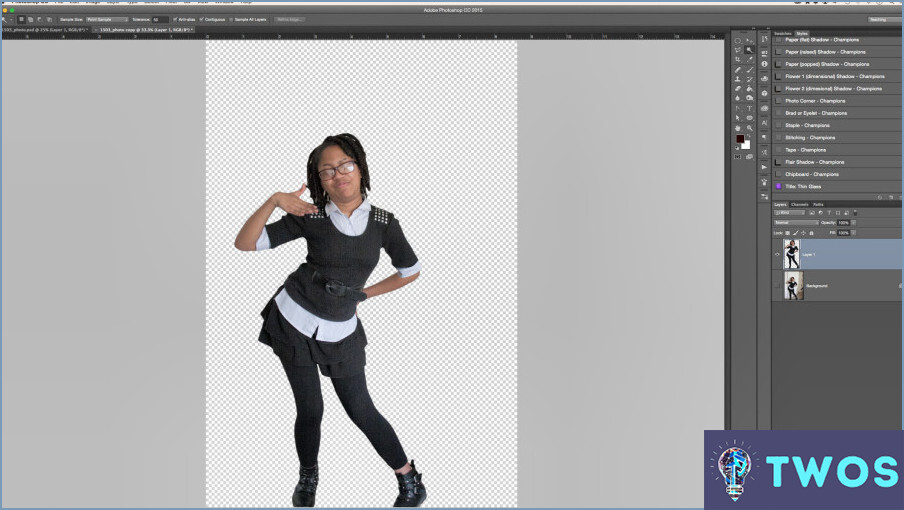
Si está trabajando en Photoshop y desea eliminar una capa, el proceso es relativamente sencillo. Aquí tiene una guía paso a paso:
- Abra su proyecto en Photoshop y localice la capa que desea eliminar. Puede encontrar las capas en el panel Capas, que normalmente se encuentra en el lado derecho de la pantalla.
- Haga clic en la capa que desea eliminar para seleccionarla. Sabrás que la capa está seleccionada porque aparecerá resaltada en azul.
- Una vez seleccionada la capa, utilice el atajo de teclado Comando+Supr (Mac) o Control+Supr (Windows) para eliminarla. Alternativamente, puede hacer clic con el botón derecho en la capa y seleccionar "Eliminar capa" en el menú desplegable.
- Si accidentalmente borras la capa equivocada, no te asustes. Siempre puede utilizar el atajo de teclado Comando+Z (Mac) o Control+Z (Windows) para deshacer la eliminación.
Vale la pena señalar que la eliminación de una capa en Photoshop es permanente. Una vez que elimine una capa, no podrá recuperarla a menos que haya guardado una copia de su proyecto con esa capa intacta.
En algunos casos, es posible que desee ocultar una capa en lugar de eliminarla. Para ello, simplemente haga clic en el icono del ojo junto a la capa en el panel Capas. Esto ocultará la capa de la vista, pero seguirá estando presente en su proyecto si desea desocultarla más tarde.
En resumen, para eliminar una capa en Photoshop, seleccione la capa, utilice el atajo de teclado Comando+Supr (Mac) o Control+Supr (Windows), o haga clic con el botón derecho y seleccione "Eliminar capa" en el menú desplegable. Recuerde guardar una copia de su proyecto si desea conservar la capa eliminada.
¿Cómo eliminar fuera de una selección en Photoshop?
Para eliminar fuera de una selección en Photoshop, debe seguir estos pasos:
- Abra su imagen en Photoshop y seleccione la herramienta Marco (M) de la barra de herramientas.
- Dibuje un marco alrededor del área que desea conservar, dejando el área que desea eliminar fuera de la selección.
- Haga clic en el menú "Seleccionar" y elija "Invertir" o utilice el atajo de teclado Mayús + Ctrl + I (Windows) o Mayús + Comando + I (Mac) para invertir la selección, de modo que el área que desea eliminar quede seleccionada.
- Pulse la tecla Supr (D) de su teclado para eliminar el área seleccionada fuera de la selección.
Siguiendo estos pasos, puede eliminar rápida y fácilmente las áreas de una imagen que están fuera de la selección deseada. Esta es una técnica útil cuando se desea aislar un área particular de una imagen o eliminar elementos no deseados del fondo.
¿Cómo puedo editar una capa específica en Photoshop?
Para editar una capa específica en Photoshop, comience por seleccionar la capa que desea editar. Para ello, haz clic en la miniatura de la capa en el panel Capas. Una vez seleccionada la capa, puedes hacer los cambios que quieras, como cambiar la opacidad de la capa o aplicar un filtro. Si desea mover la capa a una nueva ubicación en el lienzo, mantenga pulsada la miniatura de la capa y arrástrela a la ubicación deseada. También puedes utilizar el atajo de teclado Comando-Opción-J/K para crear una nueva copia de la capa en la nueva ubicación. Recuerde guardar su trabajo con frecuencia mientras edita.
¿Por qué no puedo eliminar una capa en Photoshop?
Eliminar una capa en Photoshop se puede hacer de dos maneras. Una opción es utilizar la herramienta Lazo para seleccionar la capa que desea eliminar y, a continuación, pulse Supr o Comando-Supr (en Mac). Otra opción es utilizar el menú Capa, seleccionar Eliminar capa y elegir la capa que desea eliminar cuando se le solicite. Es importante tener en cuenta que no puede eliminar la capa Fondo en Photoshop, pero puede convertirla en una capa normal y luego eliminarla. Además, si la capa que desea eliminar está siendo utilizada actualmente por otras capas o funciones, es posible que tenga que desvincular o eliminar esos elementos primero.
¿Cómo se elimina una capa?
Para eliminar una capa en Photoshop, en primer lugar, vaya al panel Capas. Desde allí, seleccione la capa que desea eliminar. Una vez seleccionada, pulse la tecla Supr de su teclado. Alternativamente, puede hacer clic con el botón derecho en la capa que desea eliminar y seleccionar "Eliminar capa" en el menú desplegable. Tenga cuidado al eliminar capas, ya que esta acción no se puede deshacer. Recuerde guardar su trabajo con frecuencia para evitar cualquier pérdida accidental de datos importantes.
¿Cómo elimino capas de una foto?
Para eliminar capas de una foto, tienes varias opciones. Una opción es utilizar un editor de imágenes como Photoshop o GIMP. Estos son los pasos para eliminar capas en Photoshop o GIMP:
- Abra la foto que desea editar.
- Seleccione la capa que desea eliminar en el panel Capas.
- Haga clic en el botón "Eliminar capa" o arrastre la capa al icono de la papelera.
Otra opción es utilizar un software de edición fotográfica como Adobe Photoshop Lightroom. Estos son los pasos para eliminar capas en Lightroom:
- Importe la foto en Lightroom.
- Ir al módulo Revelar y seleccionar la foto.
- Haz clic en el botón "Restablecer" para eliminar todos los ajustes.
- Haga clic en el panel "Historial" y seleccione la versión más antigua de la foto.
Siguiendo estos pasos, deberías ser capaz de eliminar capas de tu foto de forma rápida y sencilla.
¿Dónde está el panel de capas en Photoshop?
El panel de capas es una característica fundamental de Adobe Photoshop, y se encuentra en la esquina inferior izquierda de la interfaz del programa. El panel de capas permite a los usuarios crear, modificar y gestionar diferentes capas dentro de sus proyectos. Para abrir el panel de capas, basta con hacer clic en la pestaña "Capas" de la barra de herramientas de la derecha, o ir a "Ventana" en el menú superior y seleccionar "Capas" en la lista desplegable. Los usuarios también pueden utilizar el atajo de teclado "F7" para acceder rápidamente al panel de capas. Una vez abierto el panel de capas, los usuarios pueden realizar diversas tareas, como añadir, eliminar y combinar capas, ajustar las propiedades de las capas y reordenarlas dentro del proyecto.
¿Qué es la tecla de acceso directo en Photoshop?
Para acceder a la tecla de método abreviado en Photoshop, pulse Ctrl + Mayús + P. Esto hará que aparezca el cuadro de diálogo "Métodos abreviados de teclado", donde puede ver y personalizar los métodos abreviados de teclado para varias herramientas y funciones en Photoshop. Como alternativa, puede ir a Edición > Métodos abreviados de teclado para acceder al mismo cuadro de diálogo. Conocer y personalizar los métodos abreviados de teclado puede ahorrarle mucho tiempo y aumentar su eficacia en el uso de Photoshop.
¿Qué es Ctrl +J en Photoshop?
Ctrl + J es un atajo de teclado en Photoshop que duplica una capa o grupo seleccionado en una nueva capa. Es una forma eficaz de crear varias copias de un objeto sin tener que duplicarlo manualmente. Seleccionando una capa o grupo y pulsando Ctrl + J, se crea una nueva capa con el mismo contenido que la original. Esto puede ser útil para crear copias de seguridad de capas importantes, o para experimentar con diferentes ediciones en un mismo objeto. Además, Ctrl + J también se puede utilizar para crear una nueva capa a través de la copia de una selección.
¿Qué es Ctrl Alt G en Photoshop?
Ctrl Alt G es un atajo de teclado utilizado en Photoshop para la Selección > Todo. Este comando selecciona todas las capas de un documento o una capa en particular si está activa. El atajo es útil cuando se desea realizar cambios en varias capas a la vez o aplicar un efecto a toda la imagen. Es una forma rápida de seleccionar todos los elementos de su diseño, y puede ahorrarle mucho tiempo en comparación con la selección manual de cada capa.
Deja una respuesta

Artículos Relacionados