¿Cómo se exportan los cortes en Illustrator?
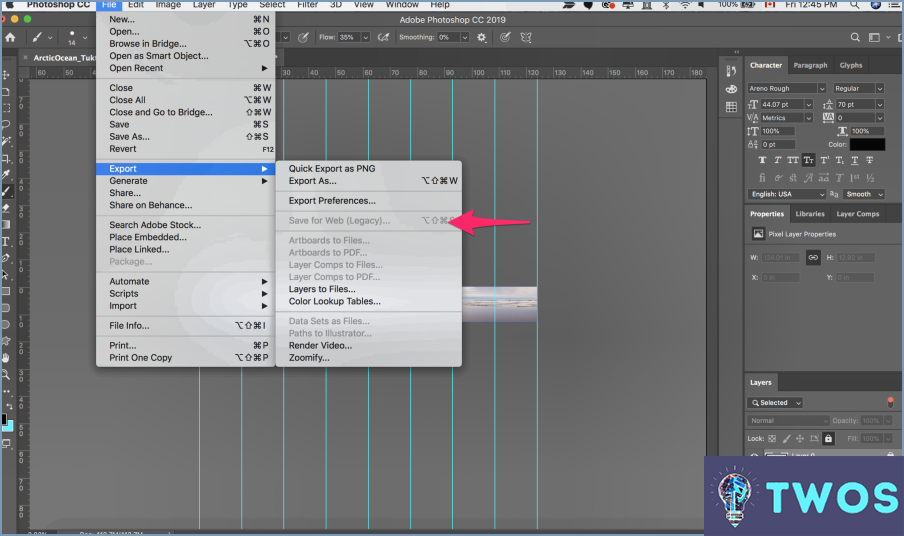
Cómo exportar cortes en Illustrator implica unos sencillos pasos. Siga estas instrucciones para exportar con éxito los cortes que desee:
- Abra su archivo de Illustrator que contiene la ilustración que desea cortar y exportar.
- Crear cortes utilizando la función Herramienta de cortes o la herramienta Slice Selection Tool. Para acceder a estas herramientas, haga clic y mantenga pulsada la tecla Herramienta de recorte de imagen en la barra de herramientas y, a continuación, seleccione la herramienta de recorte deseada en el menú desplegable.
- Dibujar cortes alrededor de los objetos o áreas que desee exportar. Haga clic y arrastre para crear una rebanada rectangular. También puede crear varias rebanadas manteniendo pulsada la tecla tecla Mayús mientras dibuja rectángulos adicionales.
- Nombre y optimice sus rodajas haciendo doble clic en cada corte. Esto abrirá la ventana de diálogo Opciones de rebanada donde puede introducir un nombre, elegir un formato (como JPEG, PNG o GIF) y configurar otras opciones de exportación.
- Exportar los cortes yendo a Archivo > Exportar > Guardar para Web (Legacy). Se abrirá la ventana Guardar para Web cuadro de diálogo.
- En el cuadro de diálogo Guardar para Web cuadro de diálogo, puede seleccionar porciones individuales haciendo clic sobre ellas o seleccionar varias rebanadas manteniendo pulsada la tecla Mayúsculas y haciendo clic en cada trozo que desee exportar.
- Elija los ajustes de exportación para sus cortes en el panel derecho del cuadro de diálogo. Puede ajustar el formato de archivo, la calidad y otros ajustes según sea necesario.
- Haga clic en el botón "Guardar y elija una carpeta de destino para sus slices exportados. Asegúrese de seleccionar "Rebanadas seleccionadas" del menú "Rebanadas" del menú desplegable Guardar optimizado como cuadro de diálogo.
Si sigue estos pasos, podrá exportar cortes en Illustrator de forma eficiente y eficaz.
¿Cómo se corta una imagen en Illustrator?
Cómo cortar una imagen en Illustrator se puede hacer siguiendo los siguientes pasos:
- Seleccione la herramienta Rectángulo de la barra de herramientas.
- Dibuje un rectángulo alrededor de la parte de la imagen que desea conservar.
- Utilice los botones Herramientas de selección para asegurarse de que sólo se selecciona el rectángulo.
- Elija Editar > Cortar para cortar la imagen.
Siguiendo estos pasos, puede fácilmente cortar cualquier imagen en Illustrator para centrarse en el área deseada.
¿Se pueden hacer cortes en Illustrator?
Por supuesto. Cortes en Illustrator son realizables. Para crearlas, siga estos sencillos pasos:
- Seleccione el objeto que desea cortar.
- Utilice el método abreviado de teclado CMD+J (Mac) o CTRL+J (Windows).
Este proceso le ayudará a eficientemente crear cortes en su diseño.
¿Cómo puedo exportar una cuadrícula en Illustrator?
Cómo exportar una cuadrícula en Illustrator se puede hacer de un par de maneras:
- Comando de exportación: Navegue hasta la carpeta Menú Archivo y seleccione Exportar. Esto crea una. archivo ai que se puede abrir en Illustrator u otro editor vectorial.
- Comando Guardar como: Ir a la Menú Archivo, elija Guardar como y seleccione Cuadrícula del menú Lista desplegable de formato. Esto genera un. archivo gv compatible con Illustrator u otros editores vectoriales.
¿Cómo puedo exportar una sección en Illustrator?
Para exportar una sección específica en Illustrator, siga estos pasos:
- Abra el archivo de Illustrator que contiene la sección que desea exportar.
- Utilice la herramienta Selección para seleccionar la sección que desea exportar.
- En el menú Archivo, seleccione Exportar.
- En el cuadro de diálogo Exportar, seleccione el formato que desea utilizar para el archivo exportado.
- Elija una ubicación para guardar el archivo exportado y haga clic en Guardar.
Tenga en cuenta que también puede utilizar la opción Exportar para pantallas para exportar varias secciones o mesas de trabajo a la vez. Simplemente seleccione las secciones o mesas de trabajo que desea exportar y, a continuación, elija Exportar para pantallas en el menú Archivo. A partir de ahí, puede elegir el formato y la ubicación de los archivos exportados.
Siguiendo estos pasos, puede exportar fácilmente una sección específica en Illustrator sin tener que exportar todo el archivo.
¿Cómo puedo guardar varias capas como PNG en Illustrator?
Para guardar varias capas como PNG en Illustrator, primero debe abrir el archivo que desea guardar. A continuación, seleccione las capas que desea guardar como PNG. Una vez seleccionadas las capas, haz clic en el botón "Crear PNG" situado en la esquina inferior derecha del panel Capas. Este botón está representado por tres líneas. Tras hacer clic en el botón, asigne un nombre al archivo y haga clic en Aceptar. Es importante tener en cuenta que las capas que quieras guardar deben estar visibles y desbloqueadas. Si están ocultas o bloqueadas, no se incluirán en el archivo PNG. Siguiendo estos sencillos pasos, puedes guardar fácilmente varias capas como PNG en Illustrator.
¿Dónde está la herramienta Slice en AI?
La herramienta Slice en Adobe Illustrator se encuentra en el menú Objeto. Para acceder a ella, seleccione el objeto que desea cortar y vaya a Objeto > Cortar > Hacer. Esto creará una rebanada alrededor del objeto seleccionado. También puede utilizar la herramienta Cortar para dividir un objeto en piezas más pequeñas seleccionando el objeto y haciendo clic y arrastrando la herramienta Cortar a través de él. Esto creará múltiples rebanadas que pueden ser manipuladas individualmente. Además, puede utilizar la herramienta Selección de rebanadas para seleccionar y manipular rebanadas individuales.
¿Se pueden exportar capas individuales a archivos separados?
Por supuesto. Es posible exportar capas individuales como archivos separados en muchos programas de software de diseño gráfico. Esta función es especialmente útil cuando necesita trabajar en una capa específica o compartirla con otra persona. Para exportar capas como archivos separados, puede seguir estos pasos:
- Abra el archivo que contiene las capas que desea exportar.
- Seleccione la capa que desea exportar.
- Vaya al menú "Archivo" y elija "Exportar" o "Guardar como".
- Elija el formato de archivo que desea utilizar para la capa exportada.
- En las opciones de exportación, seleccione "Capas seleccionadas" o "Sólo capas visibles."
- Elija la carpeta de destino donde desea guardar la capa exportada.
- Haga clic en "Exportar" o "Guardar" para guardar la capa como un archivo independiente.
Siguiendo estos pasos, puede exportar fácilmente capas individuales como archivos independientes en su software de diseño gráfico.
Deja una respuesta

Artículos Relacionados