¿Cómo se mueve una línea en Photoshop?
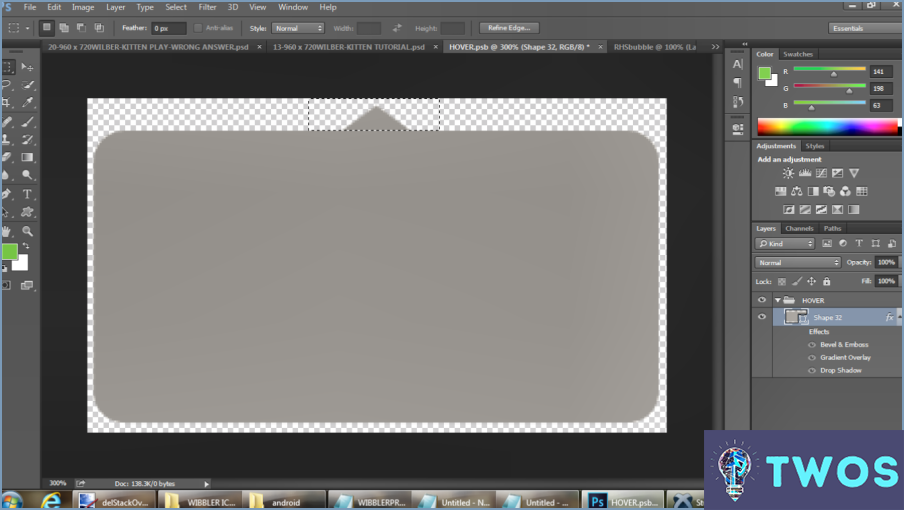
Para mover una línea en Photoshop, hay varios métodos que puede utilizar en función de sus necesidades específicas. La herramienta Mover, la herramienta Selección directa y la herramienta Buscatrazos son excelentes opciones para lograr el resultado deseado. Vamos a explorar cada uno de estos métodos en detalle:
- Herramienta Mover: La herramienta Mover es una opción versátil para mover líneas o cualquier otro objeto en Photoshop. Para acceder a ella, basta con hacer clic en el icono de la herramienta Mover de la barra de herramientas o pulsar la tecla "V" como método abreviado. Una vez seleccionada, haz clic y arrastra la línea hasta la ubicación deseada dentro del documento. También puede utilizar las teclas de flecha para realizar ajustes más precisos, o mantener pulsada la tecla Mayús mientras arrastra para restringir el movimiento horizontal o verticalmente.
- Herramienta Selección Directa: La herramienta Selección Directa le permite manipular puntos de anclaje individuales o segmentos de una línea. Para acceder a esta herramienta, haga clic en el icono de la herramienta Selección directa de la barra de herramientas o pulse la tecla "A" como método abreviado. Haga clic en la línea para mostrar sus puntos de anclaje y, a continuación, haga clic y arrastre un punto concreto para moverlo. Este método resulta especialmente útil cuando necesitas realizar ajustes precisos en la forma o posición de la línea.
- Herramienta Buscatrazos: La herramienta Buscatrazos de Photoshop permite combinar o modificar formas, incluidas las líneas. Aunque se utiliza principalmente para trabajar con formas, también se puede utilizar para mover líneas. Para acceder a la herramienta Buscatrazos, vaya al menú "Ventana" y seleccione "Buscatrazos" para abrir el panel Buscatrazos. Con la línea seleccionada, elija una de las opciones de Pathfinder como "Add to Shape Area" o "Subtract from Shape Area" para mover y modificar la línea en consecuencia.
Recuerde guardar su trabajo con regularidad para evitar perder los cambios que realice. Estos métodos proporcionan flexibilidad y precisión a la hora de mover líneas en Photoshop, permitiéndole conseguir los resultados deseados sin esfuerzo.
¿Cómo muevo una selección de marquesina en Photoshop?
Para mover una selección de marquesina en Photoshop, tiene un par de opciones. Esto es lo que puede hacer:
- Utilice la herramienta Mover (V): Seleccione la herramienta Mover en la barra de herramientas o pulse la tecla V. Haga clic y arrastre la selección de marquesina para moverla por el lienzo.
- Utilice las teclas de flecha: Asegúrese de que la selección de la marquesina está activa. Pulse las teclas de flecha del teclado para mover la selección en la dirección deseada. Mantenga pulsada la tecla Mayús mientras pulsa las teclas de flecha para desplazar la selección en incrementos mayores.
- Utilice la herramienta Mover con el ratón: Con la herramienta Mover seleccionada, coloque el cursor dentro de la selección del marco. Haga clic y arrastre para mover la selección a una nueva ubicación.
Recuerde que estos métodos se aplican específicamente para mover selecciones de recuadro. Para mover otros elementos o capas en Photoshop, como líneas, puede utilizar las técnicas mencionadas anteriormente, como arrastrar con la herramienta Mano o utilizar atajos de teclado.
¿Cómo muevo la herramienta línea?
Para mover la herramienta línea, tiene varias opciones dependiendo de su sistema operativo y aplicación. Estos son algunos métodos comunes:
- Atajos de teclado o menús: Compruebe si su aplicación proporciona atajos de teclado u opciones de menú específicas para mover herramientas. Busque opciones como "Mover herramienta" o "Mover herramienta de línea" en la barra de menús o en la documentación de los métodos abreviados de teclado.
- Arrastrar y soltar: Haga clic y mantenga pulsado el botón izquierdo del ratón sobre la herramienta de línea y, a continuación, arrástrela hasta la ubicación deseada dentro de su espacio de trabajo. Suelte el botón del ratón para soltar la herramienta de línea en su nueva posición.
- Utilizar el ratón: Algunas aplicaciones le permiten hacer clic en la herramienta de línea y utilizar las teclas de flecha del teclado para desplazarla gradualmente en diferentes direcciones. Esto puede ser útil para realizar ajustes precisos.
Recuerda que estos métodos pueden variar en función del software que utilices. Consulte la documentación de la aplicación o los tutoriales en línea para obtener instrucciones específicas adaptadas a su situación.
Cómo se mueve un objeto inteligente en Photoshop?
Para mover un objeto inteligente en Photoshop, puede utilizar el botón Herramienta Mover (M). Comience por seleccionar el objeto inteligente utilizando el botón Herramienta de selección (S). Una vez seleccionado, simplemente arrastre el objeto a la ubicación deseada dentro de su proyecto. Otra opción es utilizar las teclas de flecha del teclado para desplazar el objeto inteligente en pequeños incrementos. Además, si prefiere un movimiento más preciso, puede introducir valores específicos en la barra de opciones de la parte superior de la pantalla para determinar la posición del objeto. Experimente con estos métodos para reubicar eficazmente los objetos inteligentes en sus proyectos de Photoshop.
¿Cómo se mueve una elipse en Photoshop?
Cómo mover una elipse en Photoshop es un proceso sencillo. En primer lugar, seleccione la Herramienta Mover (M) y, a continuación, haga clic y arrastre la elipse a la ubicación deseada. Alternativamente, puede utilizar la herramienta Herramienta de selección de ruta (P). Después de seleccionar la trayectoria de la elipse, cambie de nuevo a la herramienta Herramienta Mover (M) para reubicar la ruta. Estos métodos proporcionan flexibilidad y precisión en el ajuste de sus gráficos.
¿Por qué no puedo mover una capa en Photoshop?
Imposibilidad de mover una capa en Photoshop puede atribuirse a varios factores.
- Capa bloqueada: La capa podría estar asegurada, impidiendo cualquier modificación.
- Capa protegida: Los ajustes de protección podrían estar obstaculizando el movimiento de la capa.
- Capa vinculada: Si la capa está vinculada a un archivo o documento específico, es posible que no se pueda mover.
- Capa fusionada: Una capa fusionada con otra pasa a ser inamovible.
- Capa Oculta: Si la capa está oculta, no se puede mover.
- Capa eliminada: Una capa que ha sido eliminada es naturalmente inamovible.
Comprender estos posibles problemas puede ayudarle a solucionarlos y rectificarlos.
Deja una respuesta

Artículos Relacionados