¿Cómo seleccionar colores en Illustrator?
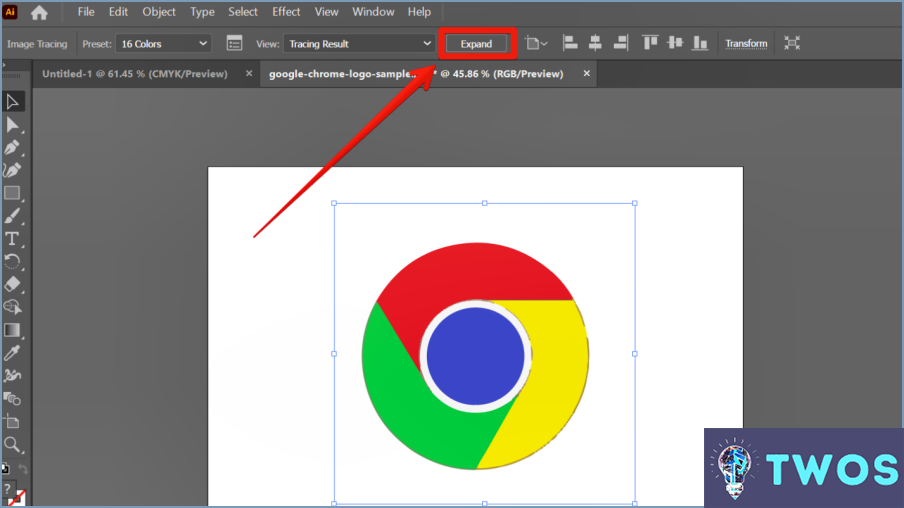
Elegir los colores adecuados es un aspecto importante del diseño, y Adobe Illustrator proporciona varias formas de seleccionar colores. He aquí algunos métodos que puede utilizar:
- La herramienta Selector de color: Esta es la forma más común de seleccionar colores en Illustrator. Para acceder al Selector de color, haga clic en la muestra de color del panel Herramientas o utilice el método abreviado de teclado CMD + 8 (Windows) o CMD + 9 (Mac). El Selector de color muestra una gama de colores entre los que puedes elegir. Haga clic en el color que desee utilizar y haga clic en Aceptar para aplicarlo.
- Paletas de colores: Illustrator también proporciona varias paletas de colores que puede utilizar. Para acceder a las paletas, vaya al panel Muestras (Ventana > Muestras) y elija una paleta de la lista. Haga clic en el color que desee utilizar y aplíquelo a su ilustración.
- Herramienta cuentagotas: Si necesita igualar un color que ya existe en su obra de arte, puede utilizar la herramienta Cuentagotas. Seleccione la herramienta Cuentagotas en el panel Herramientas y haga clic en el color que desea igualar. La herramienta tomará el color y lo aplicará a la selección actual.
- Colores Globales: Los Colores Globales son colores que puede reutilizar en toda su obra de arte. Para crear un color global, seleccione un objeto que tenga el color que desea utilizar, a continuación, haga clic en el botón Nueva muestra global en el panel Muestras. Asigne un nombre al color y haga clic en Aceptar. Ahora puede utilizar este color en todas sus ilustraciones seleccionándolo en el panel Muestras.
Recuerde que la elección de los colores adecuados es importante para el éxito general de su diseño. Tenga en cuenta la psicología del color y el mensaje que desea transmitir con su diseño. Utilice la teoría del color para tomar decisiones informadas sobre las combinaciones de colores y contrastes. Utilizando estas herramientas y técnicas, puede crear diseños visualmente atractivos e impactantes en Illustrator.
¿Cómo selecciono un color específico en Photoshop?
Para seleccionar un color específico en Photoshop, hay dos métodos principales que puede utilizar. El primer método consiste en utilizar la herramienta Selector de color. Para acceder a esta herramienta, vaya a la barra de herramientas situada en la parte izquierda de la pantalla y seleccione la muestra de color de primer plano. Esto abrirá la ventana Selector de color, donde puede elegir un color específico haciendo clic y arrastrando en el espectro de colores o introduciendo los valores de color manualmente.
El segundo método es utilizar la herramienta Cuentagotas. Esta herramienta le permite seleccionar un color de una imagen o capa existente. Para utilizar la herramienta Cuentagotas, simplemente selecciónela en la barra de herramientas y haga clic en el color que desea muestrear. Esto establecerá su color de primer plano al color muestreado, permitiéndole utilizarlo en su diseño.
En general, ambos métodos son eficaces para seleccionar un color específico en Photoshop. Puede elegir el método que más le convenga en función de la situación.
Cómo puedo seleccionar el mismo color para rellenar en Illustrator?
Para seleccionar el mismo color en Illustrator, utilice la herramienta "relleno". Esta herramienta se encuentra en la barra de herramientas, y cuando se selecciona, elige "color" de las opciones. Después, selecciona el color que quieras de la paleta. Otra forma de seleccionar el mismo color es utilizar la herramienta "cuentagotas". Seleccione el objeto con el color que desea copiar y, a continuación, elija la herramienta "cuentagotas". Por último, haz clic en el objeto al que quieras aplicar el color. Este método copia el color exacto del objeto que seleccionas con la herramienta "cuentagotas". Estos métodos ayudan a ahorrar tiempo cuando trabajas en tus proyectos en Illustrator seleccionando rápidamente los colores que necesitas.
Cómo se utiliza el cuentagotas en Illustrator?
Para utilizar la herramienta cuentagotas en Illustrator, en primer lugar, abra la herramienta haciendo clic en el icono de cuentagotas de la barra de herramientas. A continuación, haz clic y arrastra el cuentagotas sobre el área del documento o imagen en la que desees muestrear el color. Esto le permitirá seleccionar y aplicar el color exacto a su diseño u objeto actual. También puede utilizar el cuentagotas para seleccionar colores de otras partes de su documento o imagen, como texto o formas, simplemente haciendo clic sobre ellos con la herramienta.
¿Dónde está la herramienta de selección directa en Illustrator?
Para encontrar la herramienta de selección directa en Adobe Illustrator, dirígete al panel Herramientas en la parte izquierda de la pantalla. La encontrarás justo debajo de la herramienta Pluma. Esta herramienta es útil para seleccionar puntos de anclaje o trazados individuales dentro de un objeto vectorial, permitiéndote realizar ediciones precisas en tus diseños. También puedes utilizar la tecla de acceso directo "A" para acceder rápidamente a la herramienta de selección directa.
¿Cómo divido CMYK en Illustrator?
Dividir CMYK en Illustrator es un proceso sencillo. Una de las formas más sencillas de hacerlo es utilizando la herramienta Selector de color. Para empezar, seleccione el Selector de color en la Barra de herramientas. A continuación, elija el color que desea cambiar haciendo clic sobre él. Aparecerá la ventana Selector de color y podrás ajustar los valores CMYK utilizando los controles deslizantes. También puedes escribir valores específicos si sabes lo que quieres. Otra opción es utilizar el panel Color, al que se accede desde el menú Ventana. Sólo tienes que seleccionar el objeto que deseas cambiar y ajustar los valores CMYK en el panel. Con estas dos opciones, dividir CMYK en Illustrator debería ser pan comido.
¿Existe una herramienta de cubo de pintura en Illustrator?
Aunque no existe una herramienta de cubo de pintura en Illustrator, hay un método alternativo para conseguir un resultado similar. Puedes crear un pincel personalizado seleccionando la herramienta Pincel y haciendo clic en el icono Pincel personalizado en la parte inferior de la paleta Pinceles. Esto le permite especificar el tamaño, la forma y el color del pincel, que puede utilizarse para rellenar formas y áreas con color. Alternativamente, también puede utilizar la herramienta Cubo de pintura en vivo para rellenar rápidamente formas con color.
¿Cómo se utiliza un Selector de color?
Un selector de color es una herramienta esencial para elegir y aplicar colores en su trabajo de diseño. Hay varias maneras de utilizar un selector de color. En Photoshop o Illustrator, puede abrir el selector de color en el menú Herramientas para seleccionar los colores para su obra de arte. En los navegadores modernos, puede utilizar la paleta de colores para elegir los colores de su sitio web. Para utilizar un selector de color, haga clic o toque en la rueda de color o introduzca un código de color específico. También puede ajustar la saturación y el brillo del color. Utilizar un selector de color le permite seleccionar y aplicar el color exacto que desea para su proyecto.
¿Cómo puedo eliminar el blanco de una imagen en Illustrator?
Para eliminar el blanco de una imagen en Illustrator, puede utilizar el panel "Transparencia". En primer lugar, seleccione la imagen y, a continuación, abra el panel Transparencia haciendo clic en "Ventana" en el menú superior y seleccionando "Transparencia" en el menú desplegable. En el panel, haz clic en el botón "Hacer máscara" y selecciona "Máscara de recorte" en el menú desplegable. Esto creará una nueva máscara de capa para tu imagen. Con la máscara seleccionada, utiliza la herramienta "Selección directa" para seleccionar las áreas blancas y eliminarlas. Por último, desmarca la opción "Recortar" en el panel Transparencia para mostrar tu imagen editada.
¿Por qué no puedo editar colores en Illustrator?
Si no puedes editar los colores en Illustrator, puede deberse a varias razones. En primer lugar, Illustrator guarda los ajustes de color como un ajuste de sesión, lo que significa que se almacenan con el documento y se aplican automáticamente al volver a abrirlo. Por lo tanto, si desea realizar cambios en los colores de un archivo en particular, tendrá que volver a abrir el archivo o guardarlo como un archivo nuevo con colores diferentes. En segundo lugar, asegúrese de que la imagen u objeto que está intentando editar no es una imagen rasterizada, ya que no permitiría la edición del color. Además, si el objeto ha sido bloqueado o agrupado, tendrá que desagruparlo o desbloquearlo antes de realizar cambios de color. Por último, compruebe si tiene seleccionado el modo de color correcto en Illustrator para los cambios de color que pretende realizar.
¿Cómo selecciono un color de una imagen?
Para elegir un color de una imagen, puedes utilizar los colores más próximos entre sí en la rueda cromática o los colores más próximos a la fuente de luz de la imagen. Algunas herramientas que pueden ayudarte a hacerlo son el cuentagotas de Adobe Photoshop o el selector de color de Paint. Además, hay varias herramientas en línea que te permiten subir una imagen y extraer sus colores, como el Generador de paletas de colores de Canva o Coolors. Recuerda que la percepción del color puede variar en función del dispositivo utilizado para ver la imagen y de las condiciones de iluminación, por lo que es importante que pruebes el color elegido en diferentes contextos.
Deja una respuesta

Artículos Relacionados