¿Cómo seleccionar un área oscura en Photoshop?
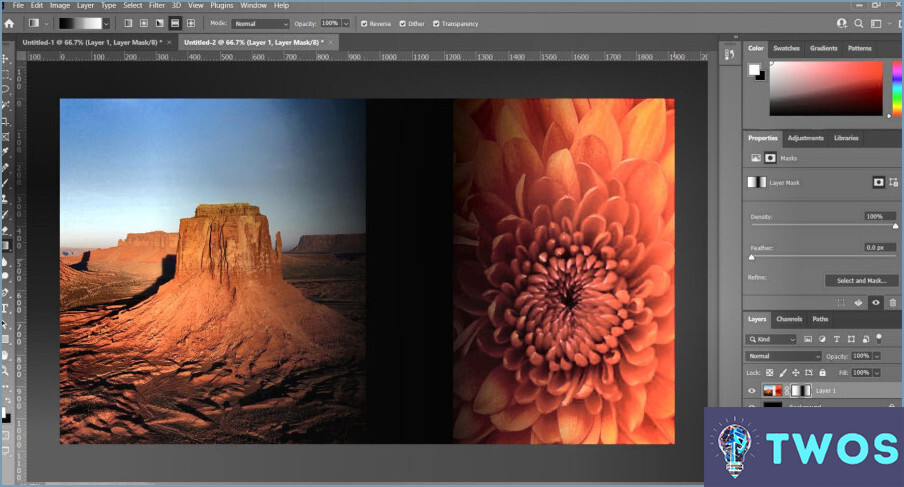
Seleccionar un área oscura en Photoshop puede ser un poco complicado, pero hay varios métodos que puede utilizar para lograr el resultado deseado. Aquí están algunas de las formas más comunes para seleccionar un área oscura en Photoshop:
- Con la herramienta Varita mágica: Esta herramienta es ideal para seleccionar áreas con un color o tono similar. Para utilizarla, simplemente haga clic en la herramienta Varita mágica en la barra de herramientas y, a continuación, haga clic en el área oscura que desea seleccionar. Puedes ajustar el nivel de tolerancia para que la selección sea más o menos precisa.
- Utilizar la herramienta Lazo: La herramienta Lazo le permite dibujar una selección alrededor del área oscura que desea seleccionar. Para utilizarla, haga clic en la herramienta Lazo de la barra de herramientas y, a continuación, dibuje alrededor del área que desea seleccionar. Puede ajustar la selección manteniendo pulsada la tecla Mayús y añadiendo o restando a la selección.
- Utilizar la herramienta Pincel: La herramienta Pincel le permite pintar una selección sobre la imagen. Para utilizarla, seleccione la herramienta Pincel en la barra de herramientas y, a continuación, elija un tamaño de pincel y una opacidad. Pinte sobre el área oscura que desee seleccionar y, a continuación, ajuste la selección con las herramientas Varita mágica o Lazo.
- Uso de la herramienta Cuentagotas: La herramienta Cuentagotas le permite seleccionar un color de la imagen. Para utilizarla, haga clic en la herramienta Cuentagotas de la barra de herramientas y, a continuación, haga clic en el área oscura que desee seleccionar. A continuación, puede utilizar las herramientas Varita mágica o Lazo para refinar la selección.
- Utilizar las herramientas Relleno o Máscara de capa: Estas herramientas le permiten ocultar o revelar partes de la imagen. Para utilizarlas, seleccione el área que desea enmascarar y, a continuación, haga clic en la herramienta Relleno o Máscara de capa de la barra de herramientas. A continuación, puede utilizar la herramienta Pincel para perfeccionar la máscara.
En conclusión, seleccionar un área oscura en Photoshop requiere un poco de experimentación y práctica. Pruebe estos métodos para ver cuál funciona mejor para su imagen en particular. Recuerde ajustar la selección según sea necesario para lograr el resultado deseado.
¿Cómo se hacen las sombras en Photoshop?
Para crear un efecto de sombra en Photoshop, puede utilizar la herramienta Degradado o el control deslizante Sombra del cuadro de diálogo Estilo de capa. Estos son los pasos a seguir:
- Seleccione la capa a la que desea añadir una sombra.
- Vaya a Estilo de capa y seleccione Sombra paralela.
- Ajusta la configuración a tu gusto, como el ángulo, la distancia y la opacidad.
- Haga clic en Aceptar para aplicar la sombra.
Alternativamente, puede utilizar la herramienta Degradado para crear un efecto de sombra gradual. He aquí cómo hacerlo:
- Cree una nueva capa debajo del objeto al que desea añadir una sombra.
- Seleccione la Herramienta Degradado y elija un degradado de negro a transparente.
- Dibuje un degradado desde la parte inferior del objeto hasta la parte superior.
- Ajuste la opacidad de la capa a su gusto.
Estos métodos pueden ayudarte a crear un efecto de sombra que añada profundidad y dimensión a tus diseños.
Dónde está la herramienta de resaltado de sombras en Photoshop?
Desafortunadamente, no hay ninguna herramienta de resaltado de sombras en Photoshop. Sin embargo, hay varias maneras de ajustar las sombras y luces en sus imágenes. Aquí tiene algunas opciones:
- Utilice la herramienta de ajuste Niveles: Ir a Imagen > Ajustes > Niveles. En el cuadro de diálogo Niveles, ajuste los controles deslizantes de Sombras, Medios tonos y Luces para ajustar la tonalidad general de la imagen.
- Utilice la herramienta de ajuste Curvas: Ir a Imagen > Ajustes > Curvas. En el cuadro de diálogo Curvas, puede ajustar la curva para aclarar u oscurecer áreas específicas de su imagen.
- Utilice las herramientas Dodge y Burn: Estas herramientas le permiten aclarar u oscurecer selectivamente áreas de su imagen. Puede encontrarlas en la barra de herramientas de la parte izquierda de la pantalla.
Aunque no existe una herramienta específica para resaltar sombras en Photoshop, estas opciones deberían ayudarle a conseguir el efecto deseado.
¿Cómo puedo aislar un color en Photoshop?
Para aislar un color en Photoshop, puede utilizar la herramienta Gama de colores. Esta herramienta le permite seleccionar una gama de colores específica en su imagen y realizar ajustes en ella. He aquí cómo hacerlo:
- Abra su imagen en Photoshop.
- Haga clic en el botón Gama de colores ( ) en la parte inferior del panel Herramientas.
- En el cuadro de diálogo Gama de colores, seleccione la opción Selectiva.
- Utilice la herramienta cuentagotas para seleccionar el color que desea aislar del espectro.
- Ajuste el control deslizante Desenfoque para refinar la selección.
- Haga clic en Aceptar para cerrar el cuadro de diálogo.
Una vez que haya aislado el color, puede realizar ajustes en él utilizando las herramientas Tono/Saturación o Curvas. Esta técnica es útil para crear efectos de color selectivos o ajustar el equilibrio de color de la imagen.
¿Cómo se selecciona una sombra?
Al seleccionar una sombra, es importante tener en cuenta la forma y el tamaño de los ojos y la cara. Aquí tienes algunos consejos que te ayudarán a elegir la sombra adecuada:
- Determina la forma de tus ojos: Conocer la forma de tus ojos puede ayudarte a elegir la técnica de aplicación de la sombra adecuada. Por ejemplo, si tiene los ojos encapuchados, es posible que desee aplicar la sombra por encima del pliegue para crear la ilusión de un párpado más grande.
- Ten en cuenta tu tono de piel: Ciertos tonos de sombra quedan mejor en determinados tonos de piel. Por ejemplo, las sombras de tonos cálidos sientan muy bien a quienes tienen subtonos cálidos en la piel.
- Elige la fórmula adecuada: Las sombras vienen en diferentes fórmulas, como polvo, crema y líquida. Elija la fórmula que mejor se adapte a su tipo de piel y al look deseado.
- Utiliza las herramientas adecuadas: Tanto si prefieres una sombra en barra como un pincel, asegúrate de que tienes las herramientas adecuadas para aplicar la sombra de forma uniforme y precisa.
Si tienes en cuenta estos factores, podrás elegir una sombra que realce tu belleza natural y complemente tus rasgos.
Cómo se resaltan determinadas partes de una imagen?
Para resaltar determinadas partes de una imagen, puede utilizar un filtro o la función "Color selectivo" de Photoshop. Los filtros pueden añadir un color o efecto específico a toda la imagen o a un área seleccionada. En Photoshop, la función "Color selectivo" permite ajustar el balance de color de determinadas partes de la imagen. También puedes utilizar la "Herramienta Pincel" para pintar sobre la zona que quieras resaltar y ajustar el color, el brillo o el contraste. Otra opción es utilizar un efecto de viñeta, que oscurece los bordes de la imagen y atrae la atención hacia el centro. Experimenta con diferentes técnicas para encontrar la mejor manera de resaltar las partes específicas de tu imagen.
¿Por qué no puedo seleccionar la gama de colores en Photoshop?
Si no puede seleccionar una gama de colores en Photoshop, puede deberse a varias razones. En primer lugar, asegúrese de que tiene instalada la herramienta correcta. En segundo lugar, asegúrese de que está intentando utilizar el comando Gama de colores en una capa que tiene colores. Si la capa está en escala de grises o en blanco y negro, el comando Gama de colores no funcionará. Además, si la imagen está en modo Color indexado, el comando Gama de colores no estará disponible. Por último, compruebe que ha seleccionado la capa correcta y que no está bloqueada. Si soluciona estos posibles problemas, podrá seleccionar una gama de colores en Photoshop.
¿Qué herramienta se puede utilizar para rellenar rápidamente áreas con color o reemplazar un color?
Cuando se trata de rellenar rápidamente áreas con color o reemplazar un color, la herramienta más eficiente a utilizar es la herramienta Relleno. Esta herramienta está disponible en la mayoría de los programas de diseño gráfico y le permite rellenar un área con un color sólido o un patrón con sólo unos clics. Otra opción es la herramienta Varita mágica, que selecciona un color o área específicos y te permite sustituirlos por un nuevo color. Ambas herramientas pueden ahorrarte tiempo y esfuerzo a la hora de trabajar en un proyecto de diseño.
Deja una respuesta

Artículos Relacionados