¿Dónde está la herramienta de corte en Photoshop?
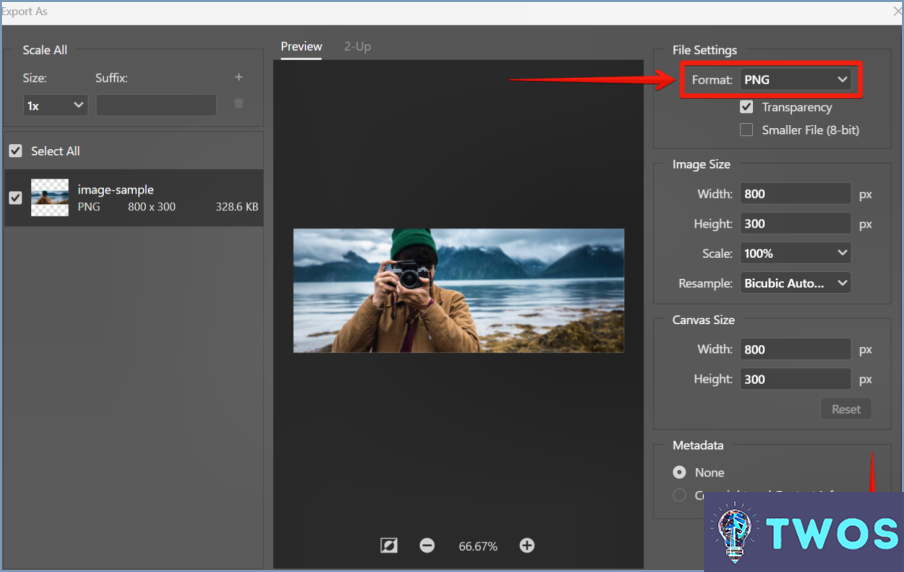
Photoshop es un potente software de edición de imágenes que ofrece una amplia gama de funciones y herramientas para diseñadores, fotógrafos y artistas digitales. Si se está preguntando dónde encontrar la herramienta de corte en Photoshop, se puede encontrar en el panel Herramientas en la pestaña Rutas.
Para acceder a la Herramienta Slice en Photoshop, tendrá que seguir estos sencillos pasos:
- Abra Photoshop en su ordenador y cree un nuevo documento o abra uno existente.
- Busque el panel Herramientas, que normalmente se encuentra en la parte izquierda de la pantalla. Si no está visible, puedes ir al menú Ventana y seleccionar Herramientas para desplegarlo.
- En el panel Herramientas, verá varios iconos que representan distintas herramientas. Busque la pestaña Trayectorias, que está representada por un icono de lápiz.
- Haga clic y mantenga pulsado el icono del lápiz para mostrar un submenú de herramientas, incluida la Herramienta de corte. Haga clic en la herramienta Slice para seleccionarla.
Una vez seleccionada la Herramienta de corte, puede utilizarla para crear cortes en su imagen, que pueden exportarse como archivos independientes o utilizarse para el diseño web. Para crear un corte, simplemente haga clic y arrastre sobre el área que desea cortar. A continuación, puede personalizar las propiedades del corte, como el nombre, las dimensiones y el formato.
Además de la pestaña Trayectorias, también puede encontrar la Herramienta de corte en la Herramienta de selección de cortes, que se encuentra en el mismo submenú que la Herramienta de corte. La Herramienta de Selección de Cortes le permite seleccionar y modificar los cortes existentes en su imagen.
En conclusión, la herramienta Slice en Photoshop se encuentra en el panel Herramientas, en la pestaña Trazados. Seleccionando esta herramienta, puede crear cortes en su imagen y personalizar sus propiedades. Recuerde que Photoshop tiene muchas otras herramientas y características de gran alcance, así que tómese el tiempo para explorar y experimentar con ellos para lograr los resultados deseados.
¿Dónde está la herramienta de corte en Photoshop Elements 2023?
Para encontrar la Herramienta de corte en Photoshop Elements 2023, puede buscarla en la barra de herramientas en la parte superior de la pantalla. La Herramienta de corte se encuentra normalmente junto a otras herramientas utilizadas para recortar y cortar imágenes. Si no la encuentras, prueba a comprobar las herramientas ocultas a las que se accede haciendo clic y manteniendo pulsado el botón del ratón sobre la Herramienta de recorte. Esto revelará un menú desplegable de herramientas adicionales, incluyendo la Herramienta de Corte. Alternativamente, puede utilizar el atajo de teclado "C" para cambiar a la Herramienta de recorte y, a continuación, pulse Mayús+C para recorrer las herramientas ocultas hasta localizar la Herramienta de corte.
¿Cómo puedo cortar en Adobe?
Para cortar en Adobe, puede utilizar la herramienta "Cortar" de la barra de herramientas de Adobe Illustrator. En primer lugar, seleccione el objeto que desea cortar y, a continuación, haga clic en la herramienta "Cortar" de la barra de herramientas. A continuación, arrastra el cursor del ratón por el objeto para crear los cortes. También puedes utilizar la opción "Cortar" de Adobe Photoshop. Simplemente selecciona la herramienta "Cortar" en la barra de herramientas, haz clic y arrastra sobre el área que quieras cortar. Otra forma de cortar es utilizar la opción "Slice" en Adobe XD. Para ello, seleccione la mesa de trabajo que desea cortar, a continuación, seleccione la herramienta "Slice" en la barra de herramientas y arrastre sobre el área que desea cortar.
¿Dónde está mi herramienta "Slice"?
Para localizar la herramienta de corte, utilice el atajo de teclado CMD+J (Windows) o Comando+J (Mac). Este comando abrirá el cuadro de diálogo "Nueva capa", donde podrá seleccionar la opción "Cortar". También puedes localizar la herramienta de corte en la barra de herramientas haciendo clic y manteniendo pulsada la herramienta "Recortar", con lo que aparecerá la herramienta "Corte". Con la herramienta de corte, puede dividir fácilmente una imagen en varias secciones o exportar gráficos web.
¿Cómo se corta un objeto en Photoshop 2023?
Para cortar un objeto en Photoshop 2023, tiene dos opciones:
- Utilice el comando CORTAR. Seleccione el objeto que desea cortar y, a continuación, pulse "Ctrl+X" o "Comando+X" en el teclado para cortarlo.
- Utilice el comando CORTAR Trayectoria. Crear un camino alrededor del objeto utilizando la herramienta Pluma, a continuación, haga clic derecho y elija "Hacer selección". En la ventana emergente, elija "Radio de pluma" y "Antialias", y pulse "Aceptar". Por último, pulse "Ctrl+X" o "Comando+X" para cortar el objeto.
Recuerda guardar tu trabajo para no perder ningún cambio.
Cómo se utiliza la herramienta de corte en Illustrator 2023?
Para utilizar la herramienta de corte en Illustrator 2023, comience por seleccionar el objeto que desea cortar. Una vez seleccionado el objeto, haga clic y mantenga pulsado el botón del ratón en una de las esquinas del objeto. A continuación, arrastre el ratón alrededor del objeto para crear un corte. Una vez creado el corte, puede ajustar su tamaño y posición según sea necesario. También puedes utilizar la herramienta de corte para dividir una imagen en trozos más pequeños, lo que resulta útil para el diseño web y otros proyectos. Para ello, basta con crear varios cortes alrededor de la imagen y, a continuación, utilizar la función Exportar para pantallas para guardar cada corte como un archivo independiente. En general, la herramienta de cortes es una potente función de Illustrator que puede ayudarte a crear diseños precisos y eficaces.
¿Cómo recorto una imagen en Photoshop 2023?
Para recortar una imagen en Photoshop 2023, siga estos pasos:
- Abra la imagen que desea recortar en Photoshop.
- Seleccione la "Herramienta de selección rápida" en la barra de herramientas situada en la parte izquierda de la pantalla.
- Haga clic y arrastre la herramienta alrededor de la parte de la imagen que desea recortar. La herramienta seleccionará automáticamente los bordes del objeto.
- Haga clic en "Capa" en el menú superior y seleccione "Nueva capa mediante copia" para crear una nueva capa sólo con el objeto seleccionado.
- Seleccione la "Herramienta Borrador" de la barra de herramientas situada en la parte izquierda de la pantalla.
- Utilice la herramienta de borrador para limpiar cualquier fondo restante alrededor del objeto.
- Guarde su imagen recién recortada yendo a "Archivo" y seleccionando "Guardar como".
Siguiendo estos pasos, usted será capaz de recortar una imagen en Photoshop 2023 con facilidad.
Cómo se divide una imagen en partes iguales en Photoshop?
Para dividir una imagen en partes iguales en Photoshop, puede utilizar la herramienta Marco rectangular. En primer lugar, seleccione la imagen que desea dividir. A continuación, haga clic y arrastre la herramienta Marco rectangular alrededor del área que desea dividir en partes iguales. A continuación, suelte el botón del ratón y seleccione "Nuevo rectángulo". Photoshop creará un nuevo rectángulo con el mismo tamaño que la selección original. Puede repetir este proceso para el resto de la imagen.
¿Por qué no puedo cortar en Photoshop?
Hay algunas razones por las que no puede cortar en Photoshop. En primer lugar, es posible que los ajustes predeterminados de los comandos Cortar y Pegar no le permitan cortar o pegar entre objetos que estén demasiado juntos. Puede cambiar estos ajustes yendo a Edición > Preferencias > General y ajustando la opción "Cortar" a "Cerca" o "Todo". En segundo lugar, algunos elementos de Photoshop -como las capas de texto- pueden estar protegidos contra el corte o el pegado. Para superar esta limitación, puede rasterizar la capa o convertirla en un objeto inteligente. Alternativamente, puede utilizar la herramienta de selección para seleccionar el área que desea cortar y copiarla en una nueva capa.
¿Qué es la herramienta recortar y cortar?
La herramienta recortar y cortar es una potente función de Adobe Photoshop que le permite seleccionar un área específica de una imagen y eliminarla. Con esta herramienta, puede recortar una imagen para eliminar partes no deseadas, enderezar el horizonte o ajustar la composición de la imagen. También puedes utilizar la herramienta de corte para dividir una imagen en secciones más pequeñas para facilitar su manipulación o para crear gráficos web. Se puede acceder a la herramienta de recorte y corte a través de la barra de herramientas o pulsando "C" en el teclado, y ofrece una serie de opciones para ajustar el tamaño, la forma y la orientación de la selección. En general, esta herramienta es esencial para cualquier usuario de Photoshop que desee mejorar sus habilidades de edición de imágenes.
¿Cómo se corta una imagen?
Cortar una imagen se puede hacer de varias maneras, pero el método más popular es utilizar una regla o borde recto para crear cortes limpios y precisos. También se pueden utilizar programas de edición fotográfica digital como Photoshop o GIMP para cortar imágenes con mayor precisión. Estos son algunos pasos para cortar una imagen utilizando software de edición de fotos:
- Abra la imagen en el software.
- Seleccione la herramienta "slice".
- Elija el área que desea cortar.
- Haga clic en "cortar" para realizar el corte.
- Exporte la imagen cortada.
Utilizando una regla o un software de edición fotográfica digital, puede cortar una imagen de forma rápida y precisa para los fines que desee.
Deja una respuesta

Artículos Relacionados