Tu ¿Puedes dibujar a escala en Illustrator?
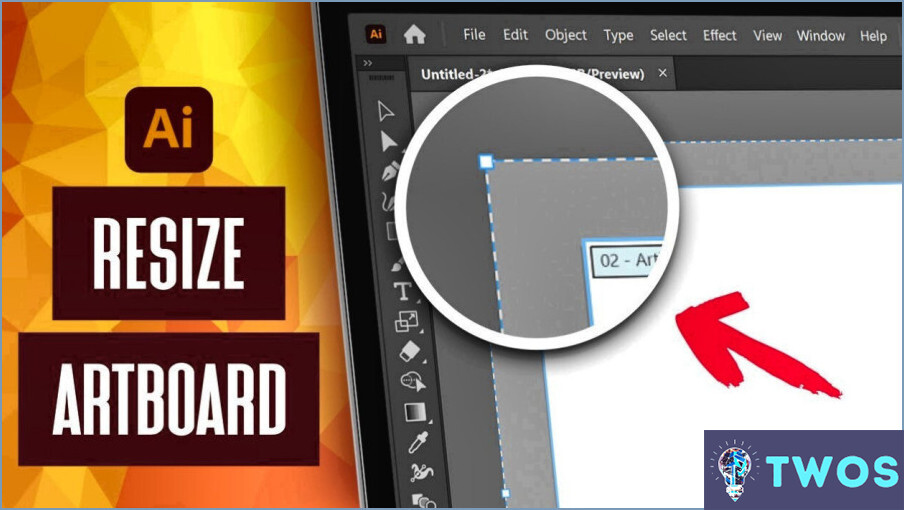
Sí, se puede crear un dibujo a escala en Illustrator. Para conseguirlo, siga estos pasos:
- Abra su documento de Illustrator: Comience iniciando Adobe Illustrator y abriendo el documento en el que desea crear un dibujo a escala.
- Seleccione la herramienta Escala: Localice el panel Herramientas, que suele estar situado en la parte izquierda de la interfaz de Illustrator. En el panel, seleccione la herramienta Escala. Está representada por un rectángulo con una flecha que apunta hacia dentro y hacia fuera.
- Establezca las opciones de escala: Con la herramienta Escala seleccionada, notará que hay una variedad de opciones disponibles en el panel de Control en la parte superior de la pantalla. Busque el campo "Escala", donde puede introducir un valor específico o utilizar el control deslizante para ajustar la escala de forma interactiva. Esto le permite determinar la relación de escala deseada para su dibujo.
- Aplicar la escala: Una vez introducido el valor de escala deseado, haga clic en la mesa de trabajo o en el objeto que desea escalar. Illustrator cambiará automáticamente el tamaño del elemento seleccionado según la relación de escala especificada.
- Ajuste su dibujo a escala: Si es necesario, puede realizar más ajustes en el dibujo escalado. Illustrator proporciona opciones adicionales para modificar y alinear objetos, asegurando una colocación y proporción precisas dentro de su obra de arte.
Recuerde que el escalado afecta a toda la selección o la mesa de trabajo, por lo que es importante tener cuidado al aplicar la transformación de escala. Es aconsejable guardar una copia de seguridad de la ilustración original antes de realizar cambios significativos.
En conclusión, Adobe Illustrator ofrece un método sencillo para crear dibujos a escala. Utilizando la herramienta Escala y ajustando las opciones de escala, puede cambiar el tamaño de sus ilustraciones según las medidas que desee. Esta funcionalidad permite un escalado preciso y exacto en tus proyectos de Illustrator. ¡Feliz escalado!
¿Cómo se escala un dibujo?
El escalado de un dibujo se puede lograr a través de varios métodos. Aquí hay tres enfoques comunes:
- Escalado de referencia: Comience utilizando el tamaño original del dibujo como referencia. Mida las dimensiones específicas del original y calcule la relación de escala deseada. A continuación, aplique esta relación para ampliar o reducir el dibujo manteniendo la proporcionalidad.
- Copiar y Redimensionar: Cree copias del dibujo y ajuste sus tamaños hasta conseguir las dimensiones deseadas. Este método permite experimentar con diferentes opciones de escala sin alterar el dibujo original.
- Escalado por software: Muchas herramientas de software incorporan funciones de escala. Utilice la herramienta de escala de su programa preferido para ajustar el tamaño del dibujo digitalmente. Este método ofrece un control preciso sobre el proceso de escalado, eliminando la necesidad de copias físicas.
Recuerde que, sea cual sea el método elegido, es esencial conservar las proporciones para lograr un escalado preciso. Es aconsejable guardar copias de seguridad del dibujo original y revisar la versión escalada para detectar posibles distorsiones.
¿Cómo puedo cambiar el tamaño de una imagen en Adobe Illustrator?
Para cambiar el tamaño de una imagen en Adobe Illustrator, siga estos pasos:
- Seleccione la imagen que desea redimensionar.
- Haga clic en el menú "Imagen" en la parte superior de la pantalla.
- En el menú desplegable, seleccione "Redimensionar".
Una vez hecho esto, aparecerá un cuadro de diálogo con varias opciones para cambiar el tamaño de la imagen. Aquí puedes:
- Elegir una nueva anchura y altura para la imagen introduciendo los valores deseados en los campos correspondientes.
- Mantener la relación de aspecto de la imagen seleccionando la opción "Restringir proporciones".
- Especifique la resolución de la imagen redimensionada.
Una vez realizados los cambios deseados, haga clic en "Aceptar" para aplicar el cambio de tamaño. Ya está. Su imagen se redimensionará de acuerdo con las especificaciones que ha establecido.
¿Cómo escalar sin cambiar un trazo en Illustrator?
Para escalar sin cambiar un trazo en Illustrator, puede emplear un par de técnicas. En primer lugar, puede utilizar la herramienta Escala de objeto. Esta herramienta le permite modificar el tamaño de un objeto conservando el aspecto del trazo. Basta con seleccionar el objeto, activar la herramienta Escala de objeto y ajustar las dimensiones en consecuencia.
Como alternativa, puede aprovechar la herramienta Transformar y modificar los porcentajes de escala. Con este método, seleccione el objeto, acceda al panel Transformar o al panel Control y modifique los valores de escala horizontal y vertical de forma independiente. Esto le permite escalar el objeto manteniendo la consistencia del trazo.
Empleando estos métodos en Adobe Illustrator, podrá escalar fácilmente los objetos sin alterar sus trazos, lo que le proporcionará una mayor flexibilidad en sus diseños. Recuerde experimentar y explorar las distintas opciones disponibles para lograr los resultados deseados.
¿Cómo se dibuja a escala 1 50?
Para dibujar a escala 1:50, es importante tener en cuenta el tamaño de tu objeto y el nivel de precisión que deseas. He aquí algunos pasos para guiarte:
- Reúna los materiales necesarios: una regla, un lápiz y una superficie de dibujo.
- Determina las dimensiones: Mide la longitud y la anchura de tu objeto. Si tu objeto mide 100 centímetros en la vida real, por ejemplo, se representará como 2 centímetros en tu dibujo a escala 1:50.
- Crea una cuadrícula: Utilice la regla para marcar intervalos iguales en la superficie de dibujo. Para una escala de 1:50, cada intervalo debe ser 1/50 de la medida real.
- Dibujar el objeto: Utilice la regla para dibujar líneas, conectando los puntos de la cuadrícula, para delinear la forma de su objeto.
Recuerda que la práctica y la atención a los detalles mejorarán tus habilidades de dibujo con el tiempo. ¡Feliz dibujo!
¿Cómo se escalan los trazos?
Para escalar los trazos en su obra de arte, hay varias técnicas que puede emplear en función del resultado que desee. He aquí algunos métodos eficaces:
- Trazos más gruesos: Aumente el grosor de sus trazos para hacerlos más prominentes y visualmente impactantes. Esto puede lograrse ajustando la configuración del pincel o utilizando un tamaño de pincel mayor.
- Trazos variados: Introduzca variaciones en el grosor de las pinceladas de su obra para añadir profundidad y textura. Combine trazos finos y gruesos estratégicamente para crear énfasis e interés visual.
- Aumento de la densidad del trazo: Para conseguir un aspecto más denso, puede aumentar el número de trazos por pulgada. Esta técnica añade riqueza y complejidad a sus ilustraciones, especialmente cuando se combina con otros métodos de escalado.
- Pincel más grueso: Utilice un pincel con un diámetro mayor o una mayor densidad de cerdas. Esto le permite crear trazos más audaces, mejorando el impacto general y la escala de su obra de arte.
Recuerda que la experimentación y la práctica son la clave para encontrar el mejor enfoque para tu estilo artístico y tus objetivos específicos. ¡Feliz escalado!
¿Por qué no puedo hacer transformaciones libres en Illustrator?
Hay algunas razones por las que es posible que no pueda transformar libremente objetos en Illustrator. La razón más común es que el objeto es bloqueado en una forma específica, lo que le impide alterar su forma de forma independiente. Cuando un objeto está bloqueado, cualquier transformación afectaría también a otros componentes del objeto.
Para superar esta limitación, puede utilizar la función Herramienta de transformación en su lugar. Esta herramienta le permite modificar la forma de un objeto sin afectar a los elementos que lo rodean. Seleccionando el objeto y navegando hasta el panel Transformar o utilizando el atajo de teclado (E), puede acceder a una amplia gama de opciones de transformación como escalar, rotar y sesgar.
Recuerde asegurarse de que el objeto que desea transformar no está bloqueado o agrupado con otros elementos para disfrutar de la plena libertad de transformarlo como desee. Comprender estas limitaciones y alternativas le permitirá aprovechar al máximo las potentes capacidades de diseño de Illustrator.
Cómo se establece una escala?
Establecer una escala puede hacerse a través de varios métodos. He aquí un par de enfoques que puede considerar:
- Método de medición: Con una regla, mida la longitud de un lado del objeto que desea escalar. A continuación, determine el peso del objeto utilizando esa medida y las fórmulas o tablas de conversión pertinentes. Este método es particularmente útil para medir objetos pequeños o con densidad conocida.
- Balanza: Una balanza proporciona una forma sencilla de ajustar una escala. Comience colocando el objeto en un lado de la balanza y añada pesos en el otro lado hasta alcanzar el equilibrio. La suma de los pesos en el lado opuesto representa el peso del objeto. Este método suele emplearse para objetos grandes o artículos en los que es necesario medir el peso con precisión.
Recuerde que la elección del método adecuado depende de la naturaleza del objeto y del nivel de precisión requerido. Tenga en cuenta estas técnicas para ajustar eficazmente una balanza a sus necesidades específicas.
Cómo se cambia el tamaño de un objeto?
Para cambiar el tamaño de un objeto, hay un par de métodos eficaces que puede emplear. En primer lugar, puede utilizar una lupa para que el objeto parezca visualmente más grande. Este dispositivo óptico amplía la imagen del objeto, haciéndolo parecer más grande y detallado. En segundo lugar, si se trata de contenido digital como imágenes, se puede emplear una editor de imágenes que ofrece un herramienta de cambio de tamaño. Esta herramienta le permite ajustar las dimensiones del objeto especificando los valores de anchura y altura deseados. Utilizando estas técnicas, puede modificar fácilmente el tamaño de un objeto en función de sus necesidades específicas.
Deja una respuesta

Artículos Relacionados